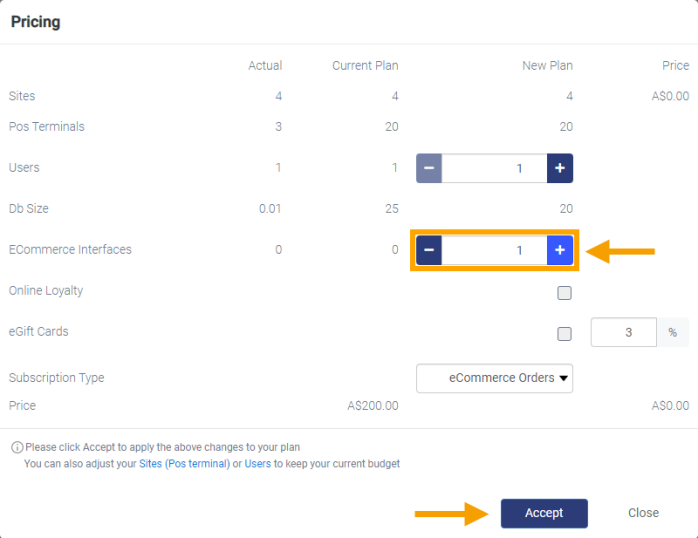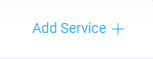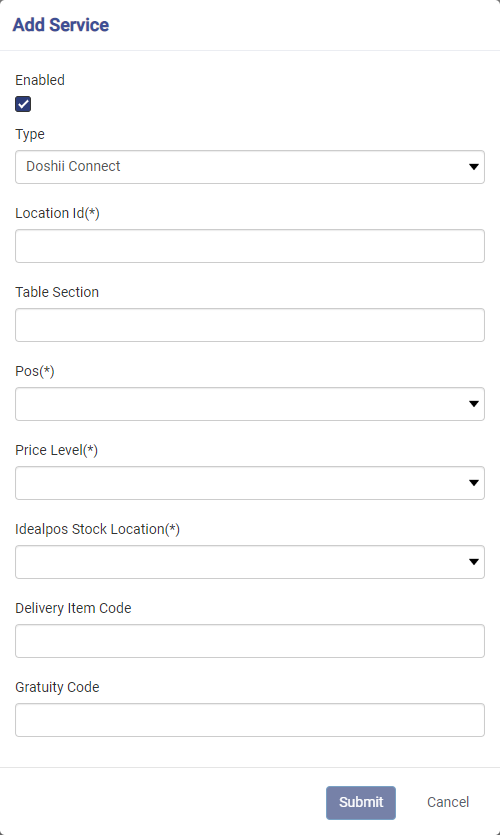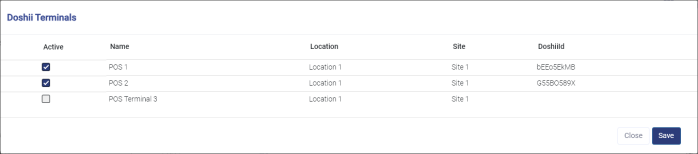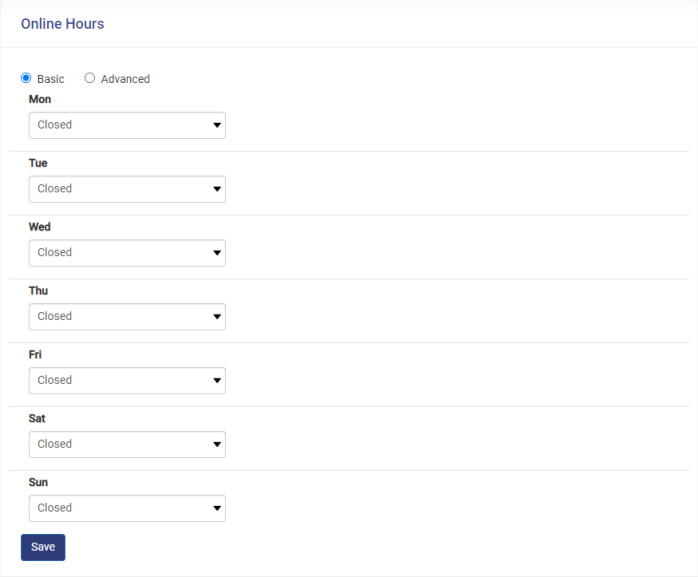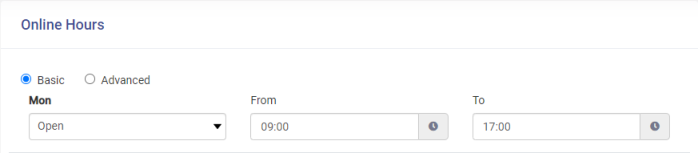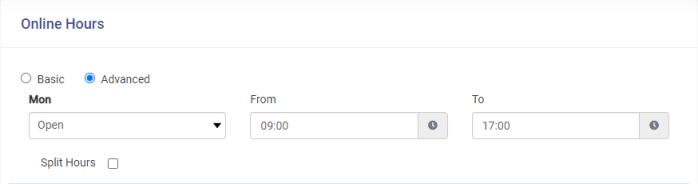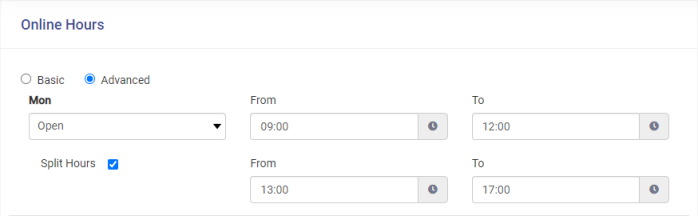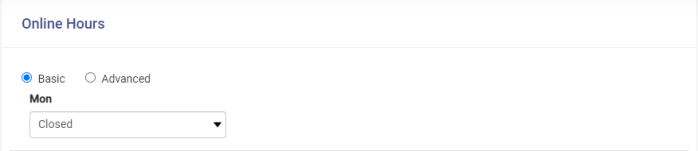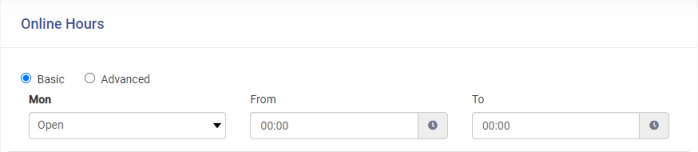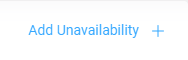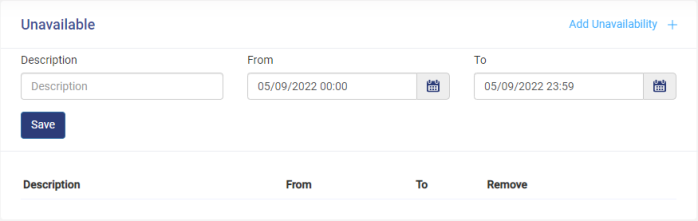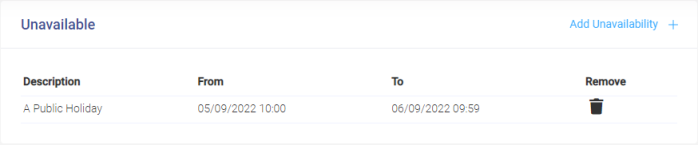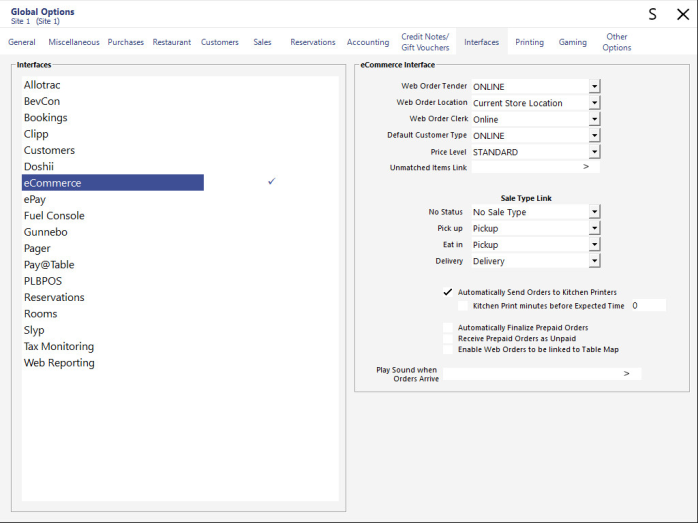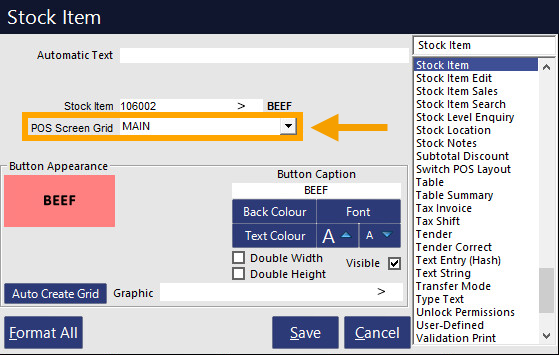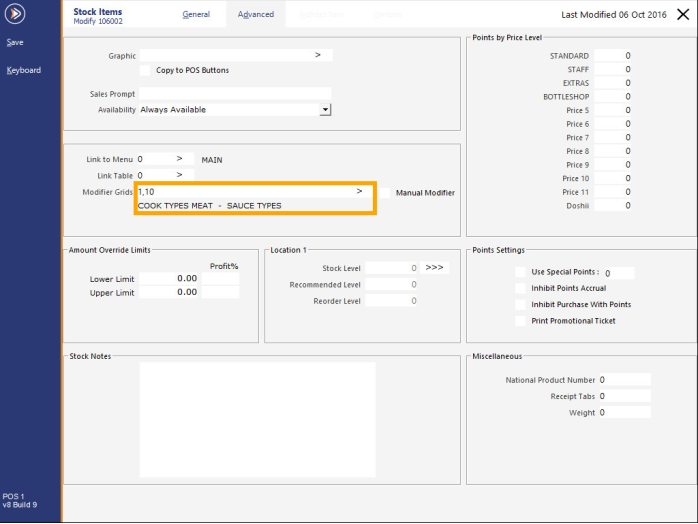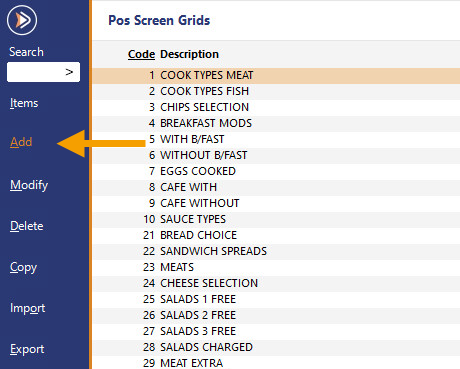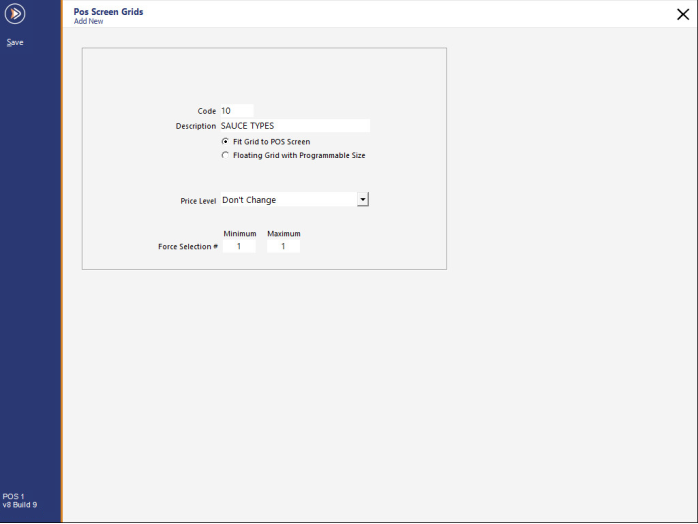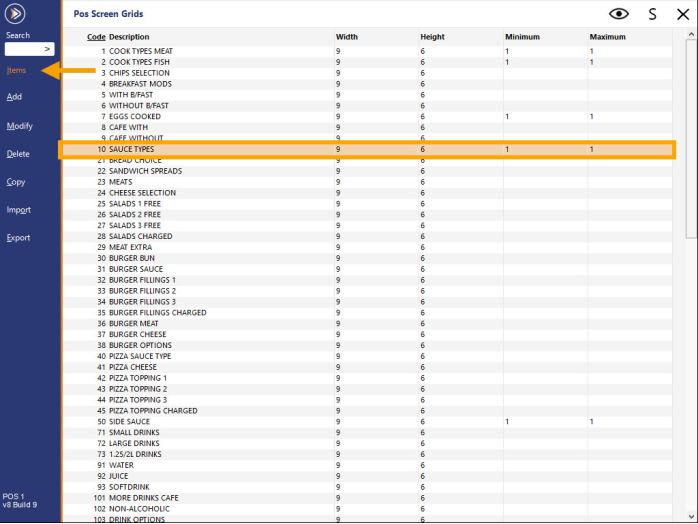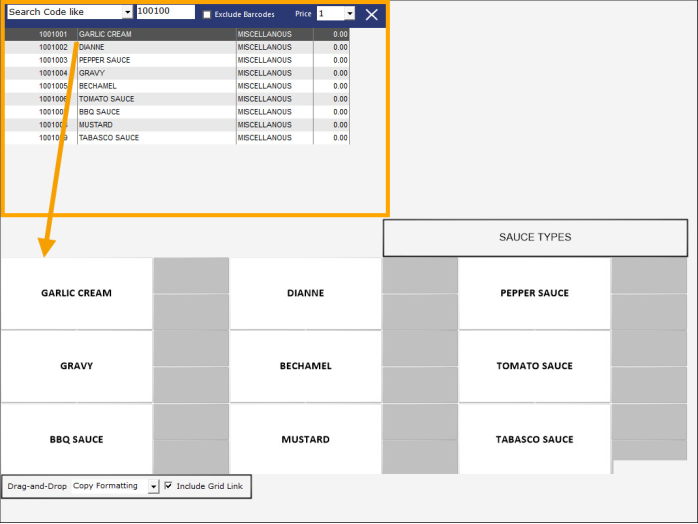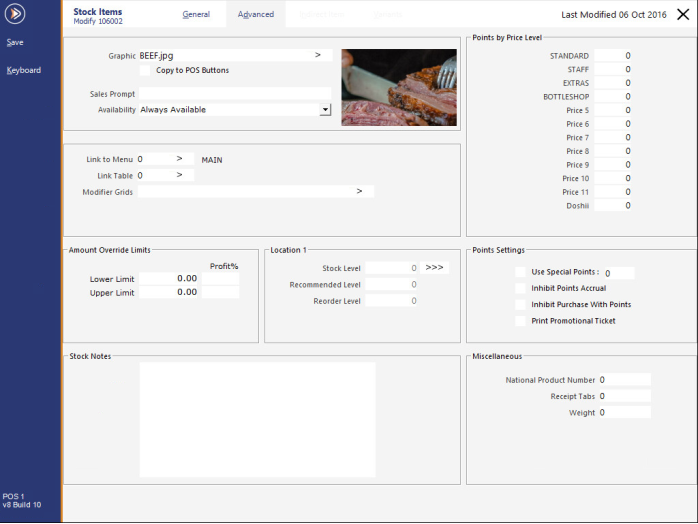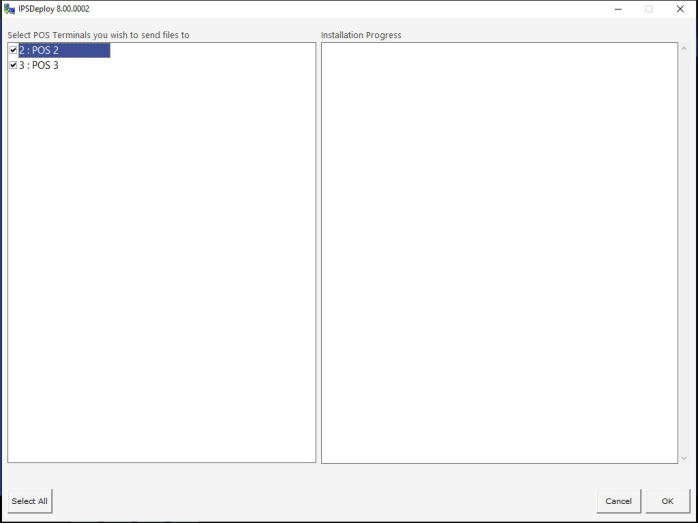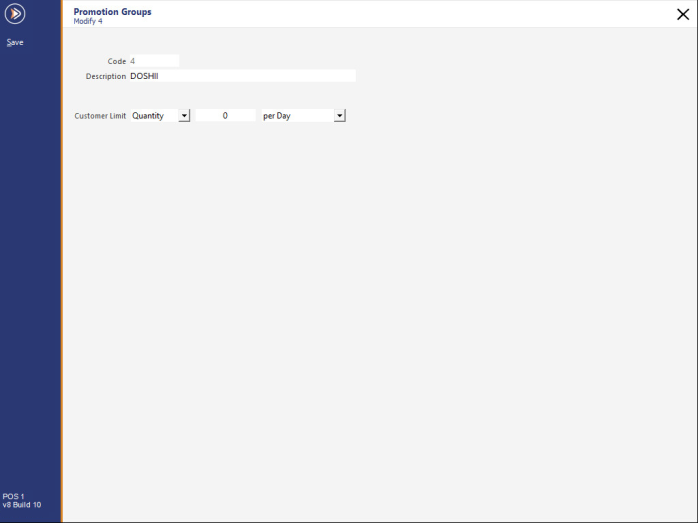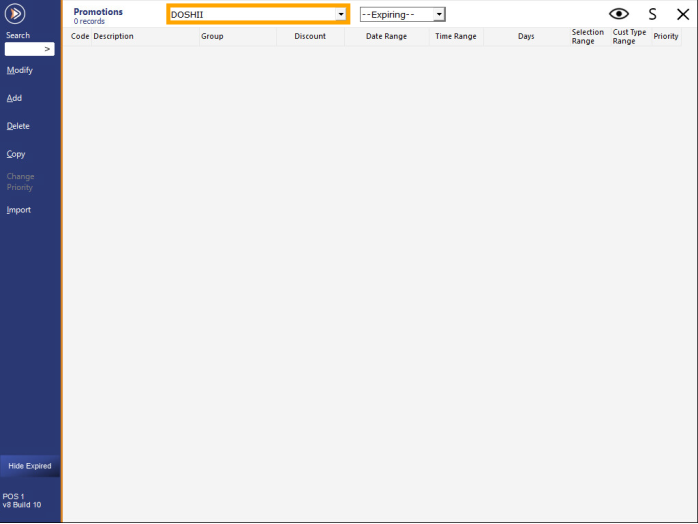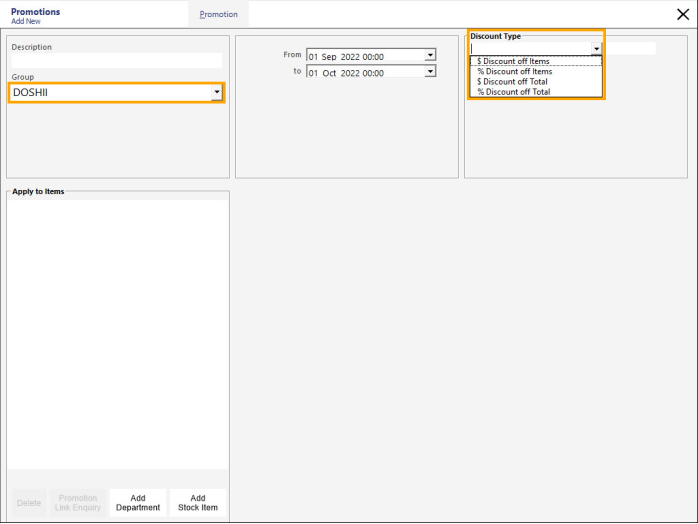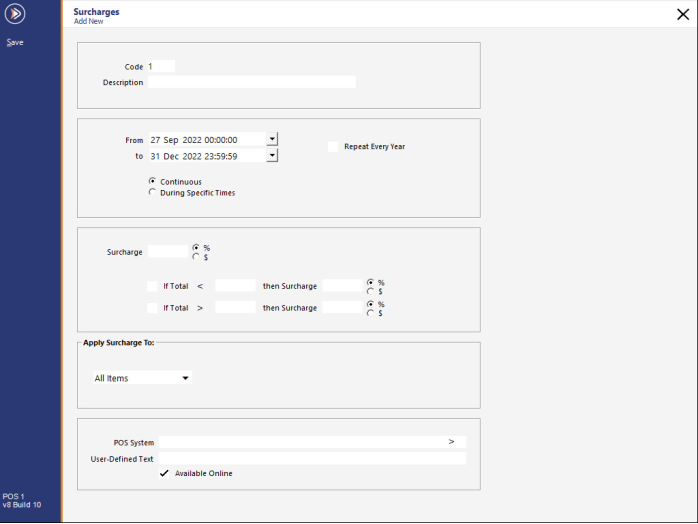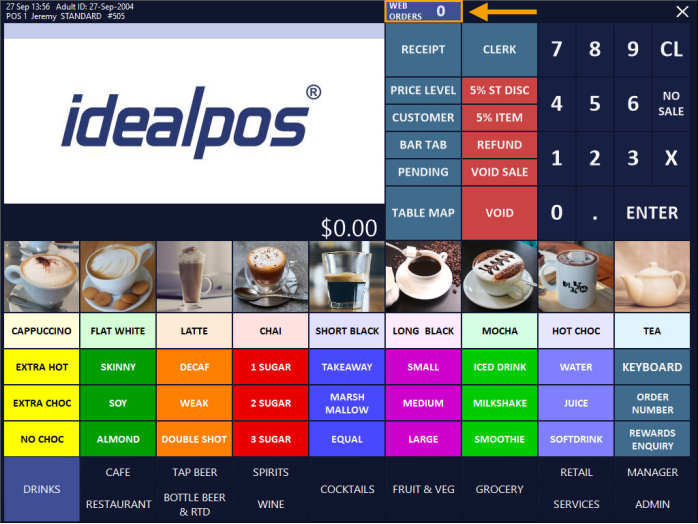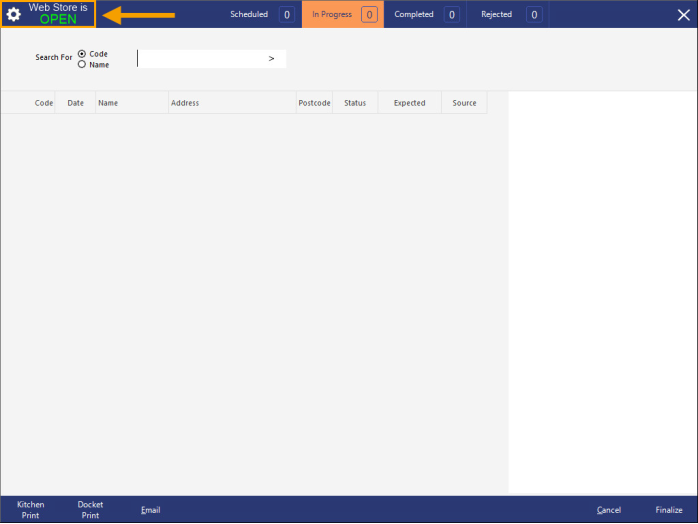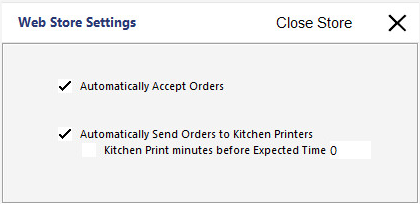In Idealpos Online, enable the eCommerce Interface.
This can be done as follows:
Login to Idealpos Online, press the settings cog icon displayed on the bottom-left corner of the screen.
Within the Subscriptions tab, select your Subscription then choose 'Update Plan'.
Set the ECommerce Interfaces to 1 and press 'Accept'.
If you are already using eCommerce, you will need to increment this value by one so that you can add the Doshii Integration in the proceeding steps of the process.
The ECOMMERCE tab will become visible at the top of the page.
Within the ECOMMERCE tab, press the 'Add Service +' button which is shown on the top-right corner of the tab.
In the Add Service window, select the Doshii Connect option.
Enter the following details:
Location ID: Enter the Location ID as supplied by Doshii.
Table Section: Optional functionality for printing workflows.
POS: Select the main POS Terminal number in your venue.
Price Level: Select the Price Level that will be used for your Stock Items in Doshii. If required, you can adjust the Selling Price Descriptor via Idealpos Back Office > Setup > Global Options > Sales tab > Selling Price Descriptors
Idealpos Stock Location: Select the Stock Location from where you want Doshii to deduct stock from when items are ordered by your customers.
Delivery Item Code: Enter the Stock Item Code for the Delivery Stock Item (this is used for reporting and tracking Delivery charges).
Time Zone: Select the time zone of the venue.
Attach POS Terminals
One Idealpos Online account may be used for multiple Doshii Venues.
Use the Doshii Terminals option to select which POS Terminal will be connected to this venue to stream transactions and receive orders.
After saving, each POS will get a unique Doshii ID.